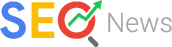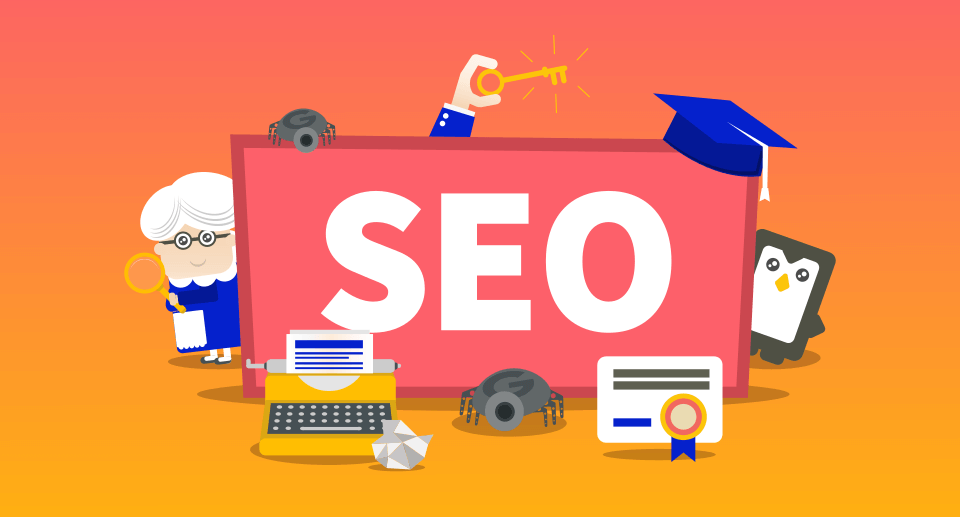———————————-准备好安装U盘—————————
到这里下载ISO文件,用UturlISO刻录到U盘做成启动光盘
下载XenServer7.0
https://xenserver.org/overview-xenserver-open-source-virtualization/download-older-versions-of-xenserver.html
下载后用UltraISO制作成启动安装U盘(启动-写入硬盘映像)
——————————服务器设置从U盘启动—————
开机后按F11,然后选择one shot ……,选择U盘,回车即可从U盘启动
————————安装XenServer—————————————
0、按回车开始安装
1、选择US,OK
2、OK
3、选择 Accept EULA
4、空格键选定 磁盘 及Enable thin provisioning(为XenDesktop部署做优化)后 OK 继续
5、选择Local media,OK
6、选择 NO ,不安装帮助文档
7、选择 Skip verification , 跳过安装介质的检测
8、输入XenServer的登陆密码,也就是root密码
输入root密码
9、定义管理网络IP地址,我这里选择手动配置IP,输入IP、 掩码、 网关;如果你的环境有多张网卡,则在此页面前有一个选择一个网卡作为管理网口的选项
100.10.0.248
255.255.255.0
100.10.0.1
10、输入自定义的Hostname(相当于Win7的计算机名),填入DNS Server1地址
hostname: xenserver
DNS1:100.10.0.1
11、选择 Asia(亚洲)
12、选择 Shanghai
13、选择Manual timeenty(手动输入时间)
14、全部设置完成,开始安装,点击Install XenServer——回车,开始安装
15、填入当前的正确日期、时间,安装完成,点击OK重启
16、正确进入系统,安装完成。
————————————-Win7安装XenCenter及使用————
到这里下载一个中文版的
https://pan.baidu.com/s/1i5yLgkH%2FXenServer#list/path=%2F
下载后安装即可
然后使用XenCenter连接
100.10.0.248
root
root密码
————————————-添加本地存储————————————————————-
添加本地存储(控制台中登录后执行命令)
1、#sgdisk -p /dev/sda
/dev/sda3最大为18T
2、#xe host-list
复制uuid,粘贴在下一个命令
3、#xe sr-create content-type=user device-config:device=/dev/sda3 host-uuid=6697f6d0-3461-427c-8c4a-eb71d2592190 name-label=”Local storage” shared=false type=lvm
这样即添加成功。
—————————-如何挂载ISO文件—————————–
XenServer安装虚拟机需要使用ISOLibrary来挂载ISO文件
两种,一种是:NFS ISO SR (处理以 ISO 格式文件存储且作为 NFS 共享提供的 CD 映像)
一种是:CIFS ISO SR(处理以 ISO 格式文件存储且作为 Windows (CIFS) 共享提供的 CD 映像)
(安装XenCenter的电脑为WINDOWS系统的话,使用CIFS ISO SR)
1、在安装XenCenter的电脑中,比如H:下,创建一个文件夹 iso ,将系统iso文件放置到里面,并在网络中共享此文件夹
2、在XenCenter,右键服务器,点击“新建SR”,选择ISO库-Windows文件共享,点击下一步
3、可以输入ISO库在XenCenter的名称“win7ISO”,下一步
4、输入位置(如:\100.10.0.178iso),勾选“使用其他用户名”,输入该电脑的用户名及密码(administrator及密码),点击“完成”,即在服务器下增加了一个名为“win7ISO”的ISO库,可以点击此ISO库-存储可以看到里边放置的ISO文件
——————————-挂载ISO文件来安装操作系统———————
1、在XenCenter中,右键服务器,选择“新建VM”
2、选择other install media(图形界面安装CentOS6.5_x64),下一步
3、输入虚拟机名称(CentOS6_x64),下一步
4、默认单选“从ISO库或DVD驱动器安装”,选择“win7ISO”-“CentOS-6.5-x86_64_bin-DVD1.iso”,下一步
5、默认单选“将VM置于此服务器上”,下一步
6、自定义分配给虚拟机的CPU核心及内存(vcpu2 拓扑 1个插槽,每个插槽2个核心 内存4096)),下一步
7、点击属性可以修改虚拟磁盘的大小和名称(此处可修改磁盘大小,其他默认)
9、分配网卡(默认),下一步
10、创建过程完毕,点击“立即创建”,完成虚拟机的创建
——————————-安装操作系统———————
1、点击虚拟机,控制台
2、根据不同操作系统选择相应的安装方法(略)
注:CentOS6.5注意
skip test
rel*** all
取消勾选 using utc
—————————————设置IP地址————————–
#vi /etc/sysconfig/network-scripts/ifcfg-eth0 ONBOOT=yes BOOTPROTO=static IPADDR=100.10.0.211 NETMASK=255.255.255.0 GATEWAY=100.10.0.1 DNS1=100.10.0.1
#service network restart
#ping www.baidu.com
有图有真相
————————————————
版权声明:本文为CSDN博主「互联网人2019」的原创文章,遵循CC 4.0 BY-SA版权协议,转载请附上原文出处链接及本声明。
原文链接:https://blog.csdn.net/leejianjun/article/details/70920544